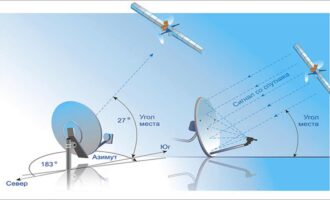- Сведения о HDMI
- Особенности HDMI проводов и основные причины неисправности
- Что делать, если ноутбук не подключается к телевизору через HDMI
- Проводим диагностику
- Проверка кабеля
- Проверяем источник сигнала
- Неисправность порта подключения
- Настройки вывода изображения в Windows
- Настройка разрешения и частоты
- Обновление драйвера видеокарты
- Очищаем компьютер от вирусов
- Отсутствует звук
- Настройка звука
- Как проверить сигнал
- Как определить производителя видеоадаптера (видеокарты)?
- Почему HDMI может сгореть
- Как подключить телевизор к ПК через HDMI
- Как правильно подключать ТВ через HDMI — советы мастеров
- Проблема не устранена?
- Итог:
Сведения о HDMI
Известно несколько типов и версий HDMI, для каждой из них предусмотрен отдельный кабель. Так вы не сможете подключить при помощи кабеля со стандартным разъемом устройство, в котором есть только миниатюрный порт, поддерживающий данную технологию. Он обозначается еще как С-тип. Трудности с подключением могут возникнуть, если пользователь пытается вывести изображение на другое устройство, в котором другая версия HDMI. То есть необходимо раздобыть подходящий кабель, в противном случае ничего не получится. Но здесь есть и позитивный момент – многие версии между собой хорошо совместимы.
Перед подключением кабеля проверьте и его, и разъемы на наличие повреждений. Пыль, мусор в разъеме нужно обязательно удалить, если контакты сломаны, то здесь все куда серьезней. Также кабель должен надежно фиксироваться в разъеме, если видно, что он болтается, его крепление ненадежное, то это может и служить причиной, почему не работает HDMI на ноутбуке. Засорения легко устранить самостоятельно, но если есть дефекты, технику придется отнести в сервисный центр для проведения ремонта.
Неисправный и поврежденный кабель меняется аналогичным экземпляром. Не используйте кабель с оголенными контактами – это не безопасно. Но часто происходит такая ситуация, когда разъемы соответствуют по версии и типу с кабелем, отсутствуют видимые повреждения, но подключение не происходит. В таком случае необходимо разобраться, что стало причиной возникновения проблемы.
Особенности HDMI проводов и основные причины неисправности
Аббревиатура HDMI расшифровывается как мультимедийный интерфейс высокой четкости. Это современный разъем, который одновременно передает аудио и видео. Практически вся техника оборудована этим интерфейсом. «Тюльпан» и другие популярные в прошлом кабели, предназначены для передачи аналогового сигнала. Шнур HDMI транслирует контент в цифровом контенте с разрешением Full HD или 4К (в зависимости от модификации).
Поэтому если вам нужно подсоединить к экрану телевизора компьютер, тогда лучше всего использовать именно этот интерфейс. Разъем обеспечивает передачу данных в высочайшем качестве и с минимальной задержкой. В отличие от других проводов, HDMI одновременно передает на ТВ звук и изображение.

Интерфейс HDMI был представлен еще в 2002 году. С того времени разработчики выпустили множество различных модификаций. Они постепенно увеличивают пропускную способность шнура. Разработчики стараются своевременно добавлять поддержку популярных форматов и многие другие полезные функции.
Версии HDMI старше 1.4 поддерживают передачу интернет-сигнала, 3D и разрешение 4К. Интернет-соединение через HDMI отличается от беспроводной технологии Wi-Fi увеличенной скоростью передачи данных, а также более стабильным и надежным сигналом. Самые популярные форм-факторы HDMI:
- type A – классический вариант;
- type C – mini HDMI;
- Type D – micro HDMI.
Последние два типа предназначены для подключения мобильных телефонов, фотоаппаратов и других портативных устройств. Что становится причиной поломки проводов? Преимущественно короткие замыкания и механические повреждения.
Что делать, если ноутбук не подключается к телевизору через HDMI

Подключение ноутбука к телевизору с HDMI-интерфейсом у некоторых пользователей заканчиваются неудачей. Обычно на телевизор не выводится изображение или звуковая дорожка, и на это есть несколько причин. Как правило, их можно устранить без особых сложностей, следуя приведенным ниже рекомендациям.
Проводим диагностику
Что надо сделать, если телевизор не видит ноутбук через HDMI? Видеокарты всех современных изделий поддерживают такое соединение: HDMI на телевизоре устанавливается практически на каждой модели. Если подсоединение ноутбука было выполнено по всем правилам, но все равно нет изображения, то подключаем ноутбук к телевизору, при этом последовательно проверяем все возможные неполадки.
Проверка кабеля
Если вдруг перестал работать ТВ, подключенный к ПК, а до этого момента все было настроено исправно, значит, отошел кабель или его перебили. Первый вариант более распространен, так как можно зацепить переходник, просто проходя мимо. А вот второй реже, так как оптимальная длина кабеля HDMI не настолько большая, чтобы лежать на полу и попасть под чью-то тяжелую ногу.
В любом случае, если нет изображения, в первую очередь проверить, вставлены ли разъемы в оба устройства полностью. И нет ли посторонних предметов на самом переходнике. А также можно попробовать поставить другой кабель, чтобы убедиться в отсутствие данной ошибки. Читайте также, почему телевизор не подключается Wi-Fi.
Проверяем источник сигнала
На дистанционном пульте управления (ДУ) нажимаем кнопку, чтобы выбрать вариант внешнего входа. От конкретной модели изделия зависит, какую кнопку на ДУ от телевизора надо нажимать: «источник» (source), «вход» (input) или «HDMI» (LG, Sony или Samsung). После нажатия на экране появляется меню с подробным перечнем активных входов. Выбираем и подтверждаем, нажимая OK или Enter, именно нужный вход, в который ранее подключили кабель, идущий от ноутбука.
Неисправность порта подключения
Любой разъем может иметь механические повреждения или подгореть при скачке напряжения, которые в наших электрических сетях не редкость. Опытные мастера советуют проводить подключение провода HDMI при отключенных от сети устройствах, даже антенный кабель рекомендуется отключить на это время.
Встречается и такая весьма редкая причина, почему телевизор не видит HDMI: у него просто нет дополнительного питания на видеокарте, а без этого подсоединение работать не будет.

Настройки вывода изображения в Windows
Если шнур для подключения и интерфейсы работают, но системный блок все равно не выводит картинку на экран ТВ, то проблема кроется в настройках операционной системы. Как правильно настроить системник для разных версий ОС, рассказано ниже.
Windows 7.
- На рабочем столе нужно открыть меню задач и найти пункт «разрешение экрана».
- Выбираем пункт «подключение к проектору» и жмем дублировать, чтобы изображение оставалось на каждом мониторе. Если нужно полностью перевести картинку на ТВ, то кликаем по «только проектор».
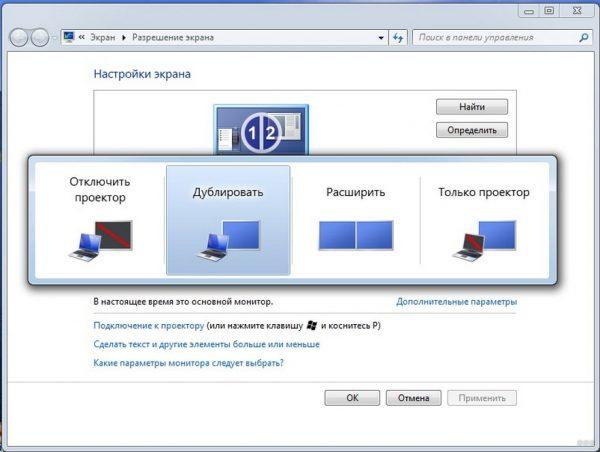
Windows 8.
- Войдя в панель управления, следует выбрать подменю «оформление и персонализация».
- В разделе «экран» находим «несколько дисплеев» и выбираем «дублировать» или «расширить стол только на второй дисплей».
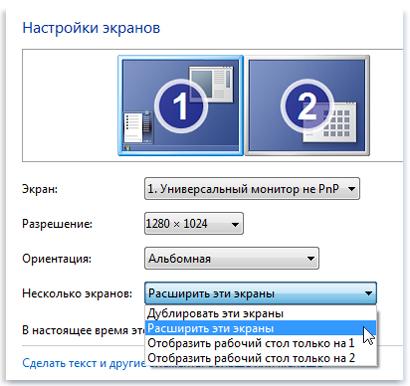
Windows 10.
- В параметрах экрана выбираем «дисплей» и листаем до «несколько дисплеев».
- Если все подключения выполнены верно, то второй экран будет сразу отображен, останется лишь указать как именно его использовать – дублируя или в качестве основного.
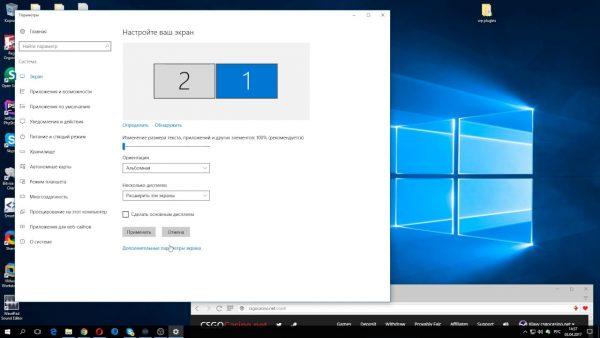
Настройка разрешения и частоты
Иногда после выполнения перечисленных выше рекомендаций картинка все равно не транслируется. В этом случае причина может заключаться в том, что ТВ и системный блок не совместимы по своим параметрам. Например, для старого SD или HD телевизора разрешение FHD, установленное на видеокарте ПК, слишком высокое. В этом случае стоит войти в настройки экранов по приведенным выше алгоритмам и, выбрав второй дисплей (телевизор), понизить для него разрешение.
Вторая причина, которая может повлиять на изображение – частота. По умолчанию видеокарта ПК настроена на частоту 60 Гц. Для ТВ стоит попробовать постепенно уменьшать значение.
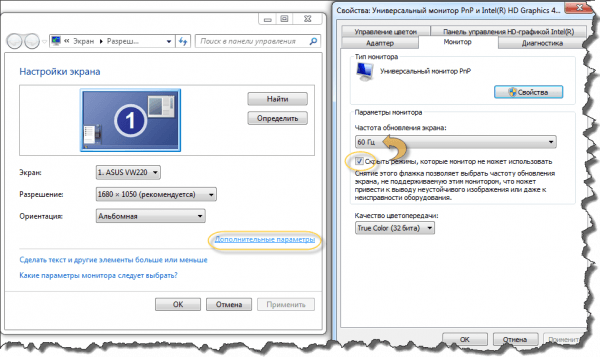
Важно помнить! У некоторых производителей ТВ предусмотрено подключение к ПК, и есть специальный режим для этого. Он может быть совмещен с настройкой изображения или выделен отдельно. Через него можно выбрать подходящее разрешение для ПК.
У некоторых телевизоров Samsung встречалась проблема, при которой появлялось окно с текстом «не поддерживается HDMI режим». На форумах было много рекомендаций по борьбе с этим, но оказалось, что это проблема заводской прошивки, а чтобы устранить дефект, необходимо обратиться в сервисный центр производителя, где устанавливается новый софт. У современных телевизоров Самсунг таких нюансов нет.
Обновление драйвера видеокарты
Если телевизор не видит комп через HDMI, или такой способ коннекта перестал работать, то причина может заключается в видеокарте, а точнее — ее драйвере. Мог произойти сбой, драйвер устарел, или он изначально был установлен некорректно.
В этом случае убедиться, что сигнал не идет из-за старого драйвера на видеокарте, можно так.
- На иконке «Мой компьютер» или в проводнике на вкладке «Этот компьютер» ПКМ следует выбрать «Управление».
- Далее «Диспетчер устройств», вкладка «Видеоадаптеры».
- Если произошел сбой, то напротив видеокарты будет желтый или красный знак. Они означают, что узел работает некорректно. Если никаких символов нет, то видеокарта исправна, но драйвер мог устареть, а это распространенная причина того, что ряд функций не работает.
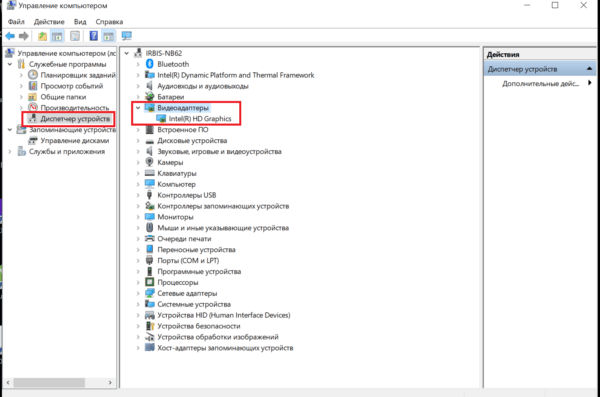
Обновить ПО на компоненты ПК можно несколькими способами. Самый надежный вариант – зайти на сайт производителя ноутбука или видеокарты и скачать файл для нужной операционной системы с учетом ее разрядности. После установки аппарат требуется перезагрузить.
Совет! Если найти драйвер не удалось, то на помощь придет утилита DriverPackSolution – она самостоятельно сканирует гаджет и находит весь необходимый софт на каждый узел.
Если после всех вышеперечисленных действий ноутбук все равно не подключается через HDMI к телевизору, то причина носит более сложный характер, и устранять ее придется в мастерской. Какое именно устройство требует тщательной диагностики, можно выяснить, попробовав подключить ТВ и ПК к другой технике.
Очищаем компьютер от вирусов
Реже всего проблемы с выводом сигнала с компьютера на телевизор через HDMI возникают из-за вирусов, но если вам ничего из вышеперечисленного не помогло и при этом все кабели и порты исправны, то вероятность проникновения вируса не стоит исключать.
Чтобы обезопасить себя, рекомендуется скачать, установить любой бесплатный или платный антивирусный пакет и регулярно проводить с его помощью проверки ПК на наличие опасных программ. Рассмотрим, как запустить проверку ПК на вирусы при помощи антивируса Касперского (он платный, но есть демонстрационный период на 30 дней):
- Запустите антивирусник и в главном окне выберите иконку проверки с соответствующей подписью.
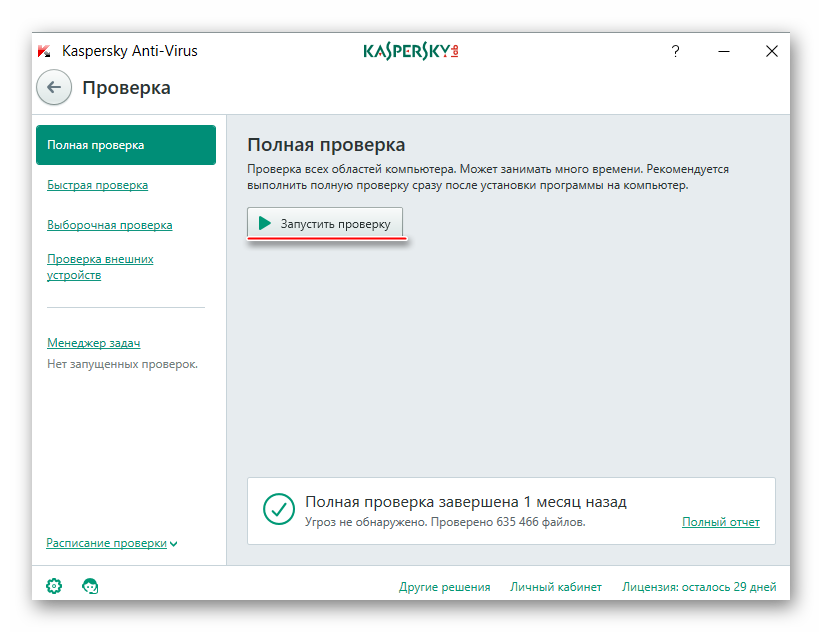
- Выберите тип проверки в левом меню. Рекомендуется выбрать «Полная проверка» и нажмите на кнопку «Запустить проверку».
- «Полная проверка» может занять несколько часов, по её окончании будут выведены все обнаруженные опасные файлы. Некоторые удалит сам антивирусник, другие предложит удалить вам, если он не уверен на 100% в том, что данный файл опасен. Для удаления нажмите кнопку «Удалить» напротив названия файла.
Проблемы с подключением компьютера при HDMI к телевизору возникают нечасто, а если и таковые и проявляются, то их всегда можно решить. При условии же, что у вас сломаны порты и/или кабели, их придётся заменить, иначе ничего вывести не получится.
Отсутствует звук
Еще одна распространенная ситуация – картинка передается, звук нет. Передача звука по кабелю HDMI возможна за счет того, что он поддерживает технологию ARC. Эта технология способствует передаче звука вместе с изображением на монитор. По разным причинам звук не передается. Решение, опять же, кроется в работе с настройками. Также не помешает обновить драйвера на звуковую карту.
Первые версии HDMI не поддерживают работу по ARC-технологии, это значит, что если вы осуществляете подключение по устаревшему кабелю, то звук передаваться не будет. Что делать в таком случае?
Решений не так много. Придется заменить замену портов/кабелей, или как вариант докупить гарнитуру. Поддержка звука впервые появилась в версии 1.2. Кабели, которые были произведены до 2010 года, зачастую доставляют проблемы с передачей звучания.
Может быть так, что звук будет передаваться, но его качеством недостаточно высоким. Этот звук вряд ли будет соответствовать вашим представлениям, но если он нужен срочно, этот способ можно использовать.
Настройка звука
Если при подключении картинка отображается, а звук нет, то проблема либо в неправильной настройке, либо в использовании переходников без аудиоинтерфейса.
Настраивается звук на ПК следующим образом.
- Windows 7,8 – ПКМ в на иконке звука в трее «устройства воспроизведения», вкладка «воспроизведение», выбираем подключенный телевизор и подтверждаем кнопкой «применить».
- Windows 10 – ПКМ в трее на иконке звука «открыть параметры звука», «звук», «выберите устройство вывода» — указать следует динамики телевизора.
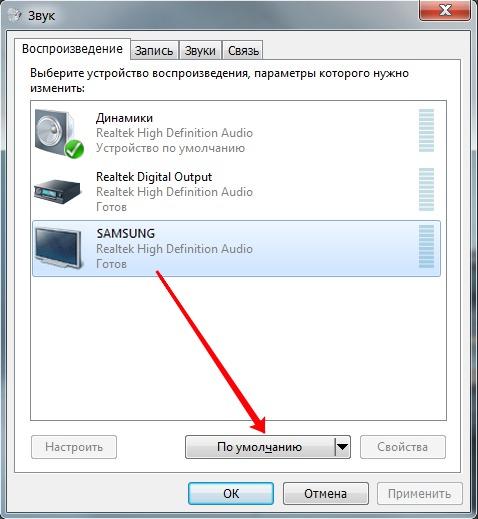
Если проблема не ушла, то проверяем громкость на обоих устройствах, а также в проигрывателе. Не будет лишним проверить и обновить драйвер на звуковую карту по аналогии с тем, как это делается для видеокарты.
Как проверить сигнал
Для проверки отсутствия работоспособности сигнала есть один грубый, но крайне действенный метод — замена одного из устройств передачи звука и изображения в формате HD.
Пользователю необходимо поочерёдно поменять кабель, компьютер (или ноутбук) и телевизор (его можно сменить на любой свободный монитор). Если после смены одного из устройств системы проблемная ситуация разрешилась, то возникающие неполадки связаны именно с этой частью.
Как определить производителя видеоадаптера (видеокарты)?
- В поле поиска на панели задач введите Диспетчер устройств.
- В списке выберите пункт Диспетчер устройств, чтобы открыть его. Щелкните стрелку, чтобы развернуть раздел Видеоадаптеры .
Вы увидите название производителя и название адаптера или адаптеров.
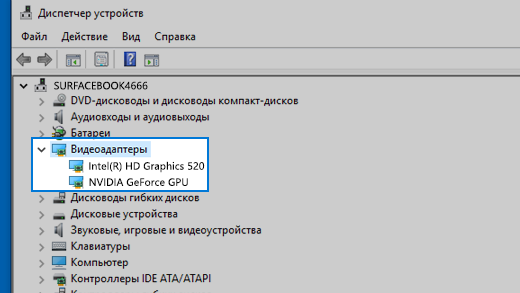
Почему HDMI может сгореть
В жилых домах бывают проблемы, связанные с заземлением. Почему они отражаются на работе устройств, рассматриваем ниже. Если в доме или квартире установлен телевизор, работающий от розетки без заземления, то велика вероятность того, что в некоторых ситуациях он будет наводить фазу на HDMI провод. При неаккуратном подключении к разъему, пытаясь попасть в гнездо, пользователь может случайно спалить устройство. В отдельных случаях появляется искра. Даже если компьютер и телевизор подключаются к двум разным заземленным розеткам, может произойти такая ситуация, как разные «уровни земли». Если HDMI все же сгорает, внешних признаков пользователь не заметит, он будет выглядеть так же, как и прежде.
Чтобы минимизировать риски руководствуемся техникой безопасности:
- Перед тем, как подключить или отключить технику через HDMI, полностью отключаем и телевизор, и ноутбук (компьютер).
- Отключаем вилки из розеток.
- Подключаем технику при помощи провода HDMI.
- Подсоединяем телевизионный провод к ТВ.
- Подключаем оба устройства к электропитанию.
- Запускаем технику.

Помните, что даже такой способ не может гарантировать стопроцентную безопасность, если все розетки в помещении не заземлены. Наиболее надежный способ предотвратить «сгорание» – это заземление всех розеток, отличный сетевой фильтр и качественный кабель.
HDMI выход прослужит достаточно долго при соблюдении элементарных правил безопасной эксплуатации. Если вы видите, что вход поврежден, использовать его в дальнейшем не рекомендуется.
Если перестал работать HDMI на ноутбуке и вы не знаете, почему так произошло, перепробовали все способы решить проблему, но ничего не вышло – оптимальный вариант обратиться к мастеру. Квалифицированный сервис-инженер найдется всегда, и только он сможет объективно оценить масштаб неисправности, даст соответствующие комментарии и оперативно устранит поломку.
Как подключить телевизор к ПК через HDMI
Места их нахождения на разных видах устройств:
- стационарный компьютер — задняя панель системного блока;
- ноутбук — на боковой или задней части корпуса;
- телевизор — на задней части корпуса, рядом с подключением кабельной антенны.
HDMI-портами оснащены телевизоры, которые поддерживают качество изображения в формате HD. Искать данный вид подключения на моделях ТВ без обозначенного формата просто бесполезно.
Прежде чем начинать подключение системы персонального компьютера к ноутбуку следует проверить HDMI-кабель на отсутствие повреждений. Прежде всего, нужно посмотреть цельность разъёмов, которые подключаются к электронным устройствам. Затем — внимательно осмотреть сам провод на наличие повреждений.
Если никаких проблем в кабеле не обнаружено, то можно переходить непосредственно к подключению. Для этого нужно:
- Найти HDMI-порты на устройствах.
- Подключаем кабель к нужному входу ПК. Если их несколько находим порт относящийся к видеокарте компьютера.

- Другой конец кабеля подключаем к телевизору.
- С помощью кнопки «Источник» (или «Source») на пульте переключаем на нужный канал вещания: HDMI-1 или HDMI-2, в зависимости от того, куда был подключен кабель.
- На рабочем столе монитора нажимаем правой кнопкой мыши по пустому месту.
- Выбираем меню «Расширение экрана».
- Во вкладке «Несколько экранов» устанавливаем пункт «Отобразить рабочий стол только на второй экран».
Если инструкции по подключения была выполнена правильно, то на мониторе телевизора появится рабочий стол персонального компьютера.
Как правильно подключать ТВ через HDMI — советы мастеров
В заключение всего вышесказанного хотелось бы добавить советы от мастера по подключению HDMI к телевизору, которые являются ответами на частозадаваемые вопросы разных пользователей.
Имеет ли значение то, к какому порту на устройстве я подключил HDMI-кабель?
Если все порты работают правильно и не сломаны, то абсолютно никакого значения в этом нет. Сигнал будет также переходить от компьютера к телевизору, без каких-либо изменений. Цифровое значение порта необходимо для того, чтобы пользователь смог найти его в настройках.
Обязательно ли переводить воспроизведение звука на динамики телевизора?
Нет, смена устройства воспроизведения звука исключительно личное пожелание каждого пользователя. Если вам больше нравится звучание компьютерных колонок, нежели динамиков телевизора, то легко можете остановиться на первом варианта. Однако если при подключении HDMI-кабеля звук исчез совсем, то смена устройства воспроизведения звукового сопровождения будет наилучшим вариантом решения возникшей проблемы.
Можно ли не отключая HDMI от двух устройств пользоваться отдельно и телевизором, и компьютером?
Да, для этого надо перевести систему компьютера в режим дублирования экрана в меню «Подключение к проектору», тогда вы сможете пользоваться всеми функциями ПК. А чтобы смотреть телевизор достаточно лишь поменять источник сигнала на кабельное ТВ или другой HDMI-порт.
Что делать если HDMI-порт видеокарты ПК сломался?
Всё зависит от степени поломки. Для начала отдайте видеокарту в мастерскую, если мастера смогут заменить порт, то считайте, что легко отделались. Так как в противном случае придётся покупать новую видеокарту, потому что скорее всего проблема будет скрыта в её «начинке».
Проблема не устранена?
Если вы попробовали действия, описанные в этой статье или не нашли решение проблемы, используйте Центр отзывов о Windows, чтобы сообщить об ошибке.
Опишите действия, которые вы выполняли перед возникновением проблемы. Войдите в Центр отзывов и следуйте инструкциям для изложения сути и деталей проблемы. Сначала выберите категорию, а затем добавьте достаточно дополнительных сведений, чтобы можно было воспроизвести проблему. Такая информация поможет корпорации Майкрософт определить основную причину проблемы.
Итог:
Не паникуйте, если ваш HDMI не работает с вашим ноутбуком. Вы можете попробовать все методы, описанные в этой статье, один за другим и исправить проблему с неработающим HDMI. Продолжайте пробовать следующий метод, если предыдущий не подходит, и мы уверены, что вы сможете исправить проблему с HDMI.
- https://pacan.pro/pochemu-ne-rabotaet-hdmi-na-noutbuke/
- https://ProSmartTV.ru/tehnologii/kompyuter-ne-vidit-televizor-cherez-hdmi.html
- https://ewaline.su/windows-10/chto-delat-esli-noutbuk-ne-podklyuchaetsya-k-televizoru-cherez-hdmi.html
- https://tehnika.expert/cifrovaya/televizor/pochemu-komp-ne-vidit-televizor-pri-podklyuchenii-cherez-hdmi.html
- https://televopros.ru/tehnika/televizor/komp-ne-vidit-cherez-hdmi.html
- https://Otvet.tv/tehnika/televizor/problemy-pri-podklyuchenii-kompyutera-po-hdmi.html
- https://Lumpics.ru/tv-not-see-the-pc-through-hdmi/
- https://kaktv.ru/tehpodderzhka/pochemu-ne-rabotaet-hdmi-ot-noutbuka-k-televizoru
- https://support.microsoft.com/ru-ru/windows/%D1%83%D1%81%D1%82%D1%80%D0%B0%D0%BD%D0%B5%D0%BD%D0%B8%D0%B5-%D0%BD%D0%B5%D0%BF%D0%BE%D0%BB%D0%B0%D0%B4%D0%BE%D0%BA-%D1%81-%D0%BF%D0%BE%D0%B4%D0%BA%D0%BB%D1%8E%D1%87%D0%B5%D0%BD%D0%B8%D0%B5%D0%BC-%D0%B2%D0%BD%D0%B5%D1%88%D0%BD%D0%B5%D0%B3%D0%BE-%D0%BC%D0%BE%D0%BD%D0%B8%D1%82%D0%BE%D1%80%D0%B0-%D0%B2-windows-10-5b46f4a4-9634-06bb-7622-f960facdfd49
- https://itremont.su/ne-rabotaet-hdmi/
- https://recoverit.wondershare.com/ru/computer-problems/hdmi-port-not-working-on-laptop.html