- Зачем нужен YouTube на телевизоре
- Как смотреть Youtube на телевизоре
- Ютуб на Smart TV телевизоре
- Настраиваем через телефон или планшет
- Через iPhone или iPad
- На Android
- Через компьютер
- Просмотр YouTube на телевизоре без встроенного Smart TV
- Подключение телевизора к компьютеру по HDMI
- Через игровые приставки
- Через медиаплеер Chromecast
- Через приставку Android Smart TV или Apple TV
- Как войти в аккаунт ютуб на телевизоре
- Что делать если Ютуб не работает на телевизоре
- Что советуют пользователи
Зачем нужен YouTube на телевизоре
Вне зависимости от типа подключения, функциональные возможности телевидения чрезвычайно ограничены. Поэтому даже спутниковым ТВ крайне тяжело сегодня удивить искушённых пользователей. Стриминговые сервисы вышли на пик своей популярности, поэтому все предпочитают именно там смотреть различные новинки.
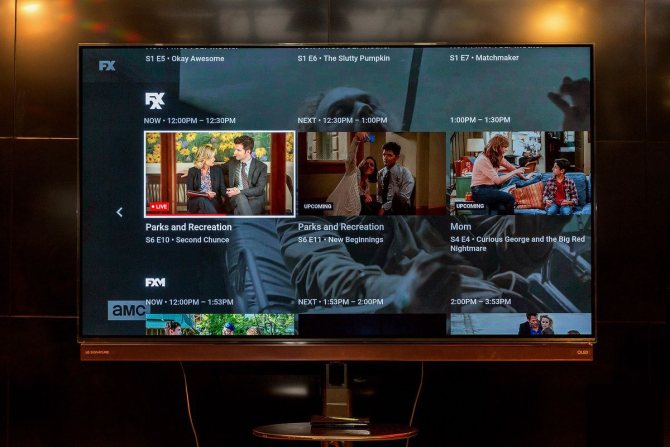
Желание установить приложение Ютуб на Смарт Самсунг более чем оправдано. На YouTube каждый пользователь сможет найти для себя массу интересного контента. Рассмотрим лишь наиболее очевидные направления:
- Музыкальные клипы;
- Трейлеры новых фильмов, сериалов;
- Видеоблоги, прямые трансляции;
- Телепередачи.
На YouTube можно смотреть фильмы, сериалы, а также телепередачи. Поэтому установку этого приложения и вовсе можно считать полноценным аналогом телевидению. Конечно, видео с этого сервиса можно открывать через браузер, но инсталляция приложения выглядит более комфортным, удобным вариантом.
Как смотреть Youtube на телевизоре
На выбор пользователя и от возможностей имеющейся техники смотреть видео через «Ютуб» на «умном» телевизоре можно несколькими способами:
- выполнить установку официального приложения на Smart TV, затем открыть и воспроизвести любое видео;
- зайти во встроенный в телевизор браузер, перейти на сайт Youtube и начать смотреть;
- открыть приложение на мобильном телефоне, воспроизвести контент и нажать на кнопку трансляции, после чего картинка выведется на экран телевизора;
- предыдущий пункт можно выполнить и с ноутбука;
- подключить телевизор к ноутбуку или стационарному компьютеру через HDMI-кабель. Тогда произойдет дублирование экрана на большой телевизионной панели. Все действия будут повторяться на обоих дисплеях. Следовательно, можно перейти на https://youtube.com, выбрать понравившийся ролик, и он автоматически отобразится на экране телеприемника. Аналогично показывать будет, если синхронизировать компьютер с телетехникой через прямое беспроводное соединение Miracast (Wi-Fi Direct).
Проще всего пользоваться первым вариантом – через приложение на телеприемнике. Но скачать Youtube получится только на умном устройстве, то есть «Смарт ТВ» (Smart TV).
Если ваш телевизор может подключаться к сети и выходить в интернет через встроенный интернет-браузер, то он является Smart TV. Значит, сделать установку «Ютуба» получится.
Ютуб на Smart TV телевизоре
Для начала необходимо убедиться в наличии смарта на вашем устройстве. Чтобы это сделать, следует обратиться к характеристикам изобретения. Они могут находиться как в инструкции, которая прилагается соответственно с приобретением, так и в настройках. В них можно зайти с помощью пульта дистанционного управления. Когда вы всё перепроверили, то можно приступать к следующим действиям. А это, в свою очередь, подключение конструкции к интернету.
Делается это непосредственно в зависимости от модели вашего агрегата. Некоторые могут себе позволить выполнение процесса благодаря функции wi-fi, а кто-то делает это за счёт специального кабеля. Когда вы это сделаете, надо будет открыть раздел «меню». Далее, вы самостоятельно сможете запустить приложение и смотреть понравившиеся видеозаписи. Также есть возможность зайти через предварительно созданную учётную запись и наслаждаться теми видео, которые вы изначально добили в список «нравиться».
СПРАВКА. У каждой модели своё меню, так что они могут отличаться друг от друга. Однако лайки можно ставить везде. Что касается комментариев, так это их отсутствие. К сожалению, их просматривать нельзя.
Настраиваем через телефон или планшет
Никто не спорит, что настраивание предоставляемого приложения посредством других гаджетов является максимально удобным выходом из ситуации. Ведь не все могут позволить себе встроенную функцию просмотра на телевизоре. Ниже будут указаны проверенные способы, которые точно способны помочь каждому, даже если вы новичок в этом деле.
Через iPhone или iPad
А что делать, если у вас нет телефона или планшета на Android, а есть лишь аналогичные устройства от Apple, то есть iPhone или iPad? Все до банальности просто. На «яблочном» устройстве установите программу YouTube и запустите ее. Если телевизор включен и присоединен к той же Сети, то на телефоне появится кнопка сопряжения. Она расположена в том же месте, что и на Андроиде. По итогу вы будете иметь все те же возможности: ставить ролики в очередь, ставить их на паузу, перематывать или переключать. Кстати, если вы будете уменьшать громкость воспроизведения на смартфоне или планшете, то она будет понижаться на SmartTV. От этого пульт становится попросту бесполезным и неудобным.
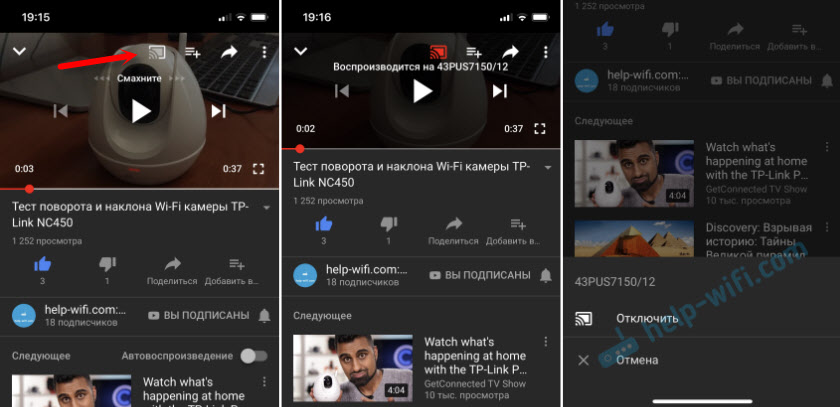
На Android
Если функционал телевизора позволяет, можно транслировать ролики с видеохостинга с телефона или планшета. Есть возможность ручной и автоматической интеграции устройств:
- Ручная. На смартфоне запускаем ролик, а в телевизоре открываем настройки и выбираем пункт, касающийся подключения ТВ к телефону. Выбираем ручной режим, ждем отображения цифрового кода. В приложении Ютуб выбираем “просмотр на телевизоре”, вводим код и ожидаем, пока соединение активируется.
- Автоматическая. Подключаем телевизор и телефон к вай-фай. Далее запускаем на смартфоне ролик с Ютуба и кликаем стрелочку “Поделиться” и выбираем в списке “Wi-fi Direct” и ждем, когда устройства найдут друг друга. После этого остается на телевизоре выбрать источником сигнала вай-фай и наслаждаться просмотром.
Чтобы транслировать видеоролики с телефона или планшета на базе Android подключить гаджеты к телевизионной панели можно автоматически или вручную.
Через компьютер
Известно, что и таким образом, также можно воспользоваться. Для этого вам надо будет непосредственно зайти в браузер на ПК.
ВАЖНО. Возможность предоставляется исключительно для пользователей Chrome. Следовательно, следует зайти в настройки, где можно будет отметить такую функцию, как «воспроизвести через телевизор». С помощью этого на экране устройства будет отображаться те видеозаписи, которые ранее были вами выбраны. Что касается самого управления, так это также ведение через компьютер.
Просмотр YouTube на телевизоре без встроенного Smart TV
Если «Смарта» на телевизоре у вас нет, вам нужно использовать дополнительное устройство, чтобы получить доступ к роликам YouTube: приставка Android, Apple TV, игровые консоли PS или XBox либо медиаплеер Google Chromecast.
Подключение телевизора к компьютеру по HDMI
Нет «Смарт ТВ», но есть выход HDMI на телевизоре? Тогда вам будет проще настроить связь между компьютером и ТВ с помощью специального кабеля HDMI:
- Один конец шнура вставьте в порт HDMI на компьютере (либо в телефоне), второй — в телевизор.

Подключите HDMI-кабель к ТВ и ПК - Нажмите на пульте на кнопку Source. Выберите в меню на телевизоре гнездо HDMI, к которому вы подключили кабель.
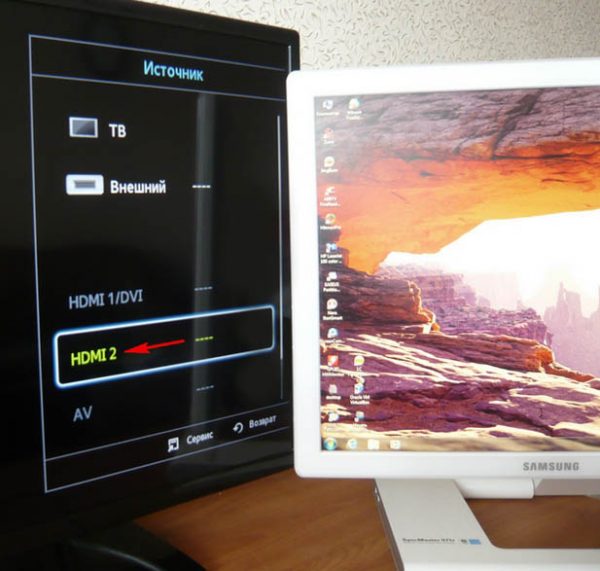 Выберите в списке выход HDMI
Выберите в списке выход HDMI - Если изображение с компьютера на ТВ не появилось, уже на компьютере кликните правой клавишей мышки по пустому месту на рабочем столе. Выберите разрешение экрана.
- В меню «Экран» укажите значение «Несколько мониторов».
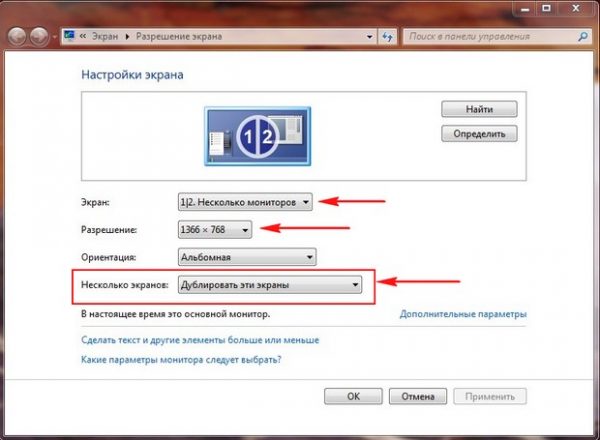 Настройте разрешение экрана на ПК
Настройте разрешение экрана на ПК - В последнем меню поставьте «Дублировать эти экраны». Нажмите на «Применить» и на ОК. На ТВ должно появиться изображение с компьютера. Теперь откройте на компьютере сайт YouTube, найдите нужное видео и запустите его проигрывание — смотрите ролик с экрана ТВ.
Через игровые приставки
Если к своему ТВ вы спокойно подключаете игровую консоль, даже старую Xbox 360, вы можете через неё «сёрфить» по «Ютубу». Как включить видеохостинг на Xbox:
- Подключаем приставку к телевизору и включаем всё оборудование. Заходим в Xbox Live. Переходим в список приложений. Отыщите там YouTube. Если его нет, перейдите в My Apps. Найдите там программу и установите её.
- Откройте «Ютуб» и войдите в свой аккаунт. Появится код из нескольких цифр.
- На компьютере перейдите по адресу http://youtube.com/activate в любом браузере. Войдите при необходимости в тот же аккаунт и напишите код, который появился на приставке.
- Теперь снова откройте «Ютуб» на консоли. Нажмите на Y на геймпаде, чтобы запустить панель для поиска. Напишите запрос на нужное видео (в качестве пробела используйте Y, кнопку X используйте для удаления символов).
Через медиаплеер Chromecast
Если у вас телевизор без Android TV, но на нём есть выход HDMI, вам нужно купить адаптер Chromecast. С помощью него вы можете выводить на экран телевизора изображение YouTube с телефона или компьютера. То, что вы будете делать на экране смартфона в утилите «Ютуб», будет отображаться на ТВ. При этом вам не нужен будет кабель HDMI — подключение будет беспроводное.
Подробно распишем все шаги:
- Подключите Chromecast к телевизору (вставьте в выход HDMI). С помощью Micro-USB подключите Chromecast к USB-порту телевизора. Если у вас нет USB-выхода на ТВ, запитайтесь прямо от розетки.
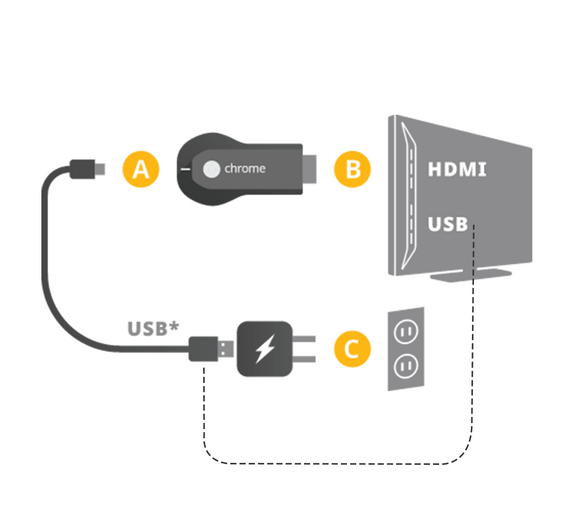 Подключите адаптер Chromecast к ТВ
Подключите адаптер Chromecast к ТВ - При необходимости через меню Source на телевизоре включите выход HDMI. Теперь нужно настроить Chromecast. Перед этим обязательно подключите смартфон и Chromecast к одной сети «Вай-Фай».
- На телефоне откройте браузер «Гугл Хром». Перейдите там по адресу google.com/chromecast/setup.
- Нажмите на тёмную кнопку, чтобы зайти в «Плей Маркет» и скачать там программу Chromecast app.
- Запустите эту программу и подождите, пока завершится сканирование сети «Вай-Фай» на наличие там Chromecast. Щёлкните по Setup.
- Подождите, пока завершится соединение. Появится код (на телефоне и ТВ одновременно). Сравните его. Если всё правильно, нажмите на I see the code.
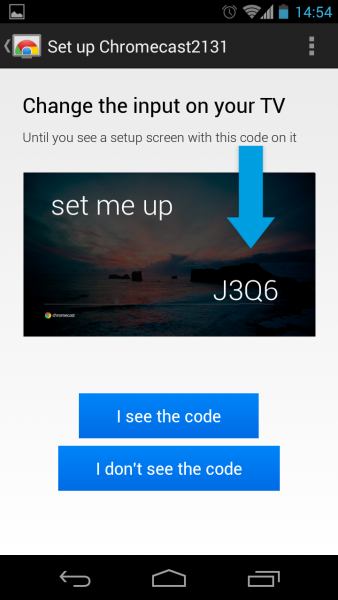 Щёлкните по первой синей кнопке
Щёлкните по первой синей кнопке - Придумайте и введите название для своего Chromecast. Напишите данные для входа в сеть «Вай-Фай».
- Нажмите на Finish Setup, когда настройка связи завершится.
- Теперь можно проверить работу технологии. Запустите приложение YouTube на смартфоне с «Андроид». Тапните по экрану в верхней части окна и выберите свой телевизор.
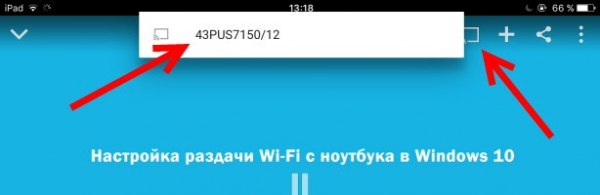 Выберите свой Chromecast
Выберите свой Chromecast - Подождите, пока завершится синхронизация.
Через приставку Android Smart TV или Apple TV
Вы можете сами добавить в ваше ТВ-устройство опцию «Смарт ТВ», подключив к нему специальную приставку, например, на платформе «Андроид».
Устройство можно подключить через выход HDMI или даже обычный «тюльпан» (не каждая приставка поддерживает такие выходы).

Android-приставка обычно подключается к ТВ через HDMI
Всё довольно просто: вы подключаете приставку к телевизору с помощью соответствующего кабеля из комплекта. В меню «Источники» на телевизоре выбираете порт, к которому подключили Android TV. Подключаете приставку к интернету, а затем ищите в списке приложений программу YouTube. Если её там нет, скачиваете софт с «Плей Маркета».
Если вы пользуетесь iPhone, iPad, тогда вам лучше приобрести приставку Apple TV. Принцип подключения и настройки такой же, только скачивать приложение нужно будет уже с iTunes Store. С помощью этой приставки вы сможете в дальнейшем связывать свой «Айфон» и другие «яблоки» с телевизором.
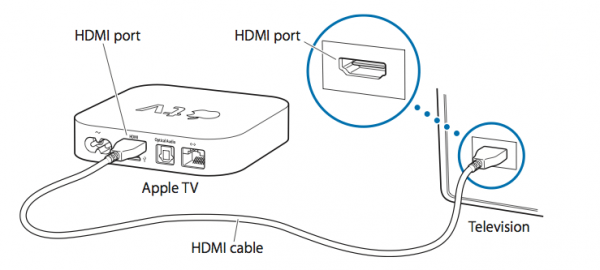
Соедините приставку Apple TV с телевизором
Если у вас есть Smart TV, просто находите в разделе программ «Ютуб». Открывайте его и приступайте к поиску интересных видео. Можно также настроить дублирование экрана с помощью кабеля HDMI (если у вас нет Smart TV) или самого приложения YouTube. Ещё варианты — приставки Apple TV или Android TV и адаптер Chromecast.
Как войти в аккаунт ютуб на телевизоре
Чтобы это сделать, рекомендуется придерживаться к следующим действиям в представленной последовательности:
- Для начала надо убедиться в факте подключения устройства к сети.
- Далее можно заходить непосредственно в аккаунт на своем смартфоне.
- На телевизоре, в приложении ютуб, вам будет доступно окно, там следует нажать кнопку «войти».
- После чего будут происходить автоматические действия со стороны устройства. Оно начнёт самостоятельно искать ваш рабочий телефон.
- Выбрав нужного пользователя, следует отметить активацию, после чего придёт специальный код.
- Чтобы завершить вышеописанный процесс, надо зафиксировать действия своим подтверждением с помощью нажатия пункта «разрешить». В итоге высветиться окно, которое будет свидетельствовать об успешном входе в систему.
Что делать если Ютуб не работает на телевизоре
В некоторых случаях может случится так, что при попытке просмотра роликов на Ютубе, пользователь обнаружит неработающее приложение. При этом выражаться данная проблема может по-разному: у некоторых будет появляться ошибка при запуске, у других вообще пропадет YouTube из списка установленных программ. Дальше по тексту будут даны рекомендации о том, что нужно делать для восстановления работы приложения видеохостинга.
Появляется ошибка при запуске YouTube
Если иконка программы в списке присутствует, но при ее запуске появляется ошибка, которая возвращает вас обратно в меню, то исправить ситуацию можно попробовать следующим образом:
- Откройте меню SmartTV.
- Перейдите к списку всех программ.
- Выделите YouTube.
- Используя функциональные кнопки на пульте или непосредственно в интерфейсе, удалите приложение.
- Не выходя из списка, отыщите магазин приложений и запустите его.
- В поиске пропишите «YouTube» и нажмите Enter.
- В результатах перейдите на страницу приложения.
- Нажмите кнопку «Установить», чтобы выполнить инсталляцию.
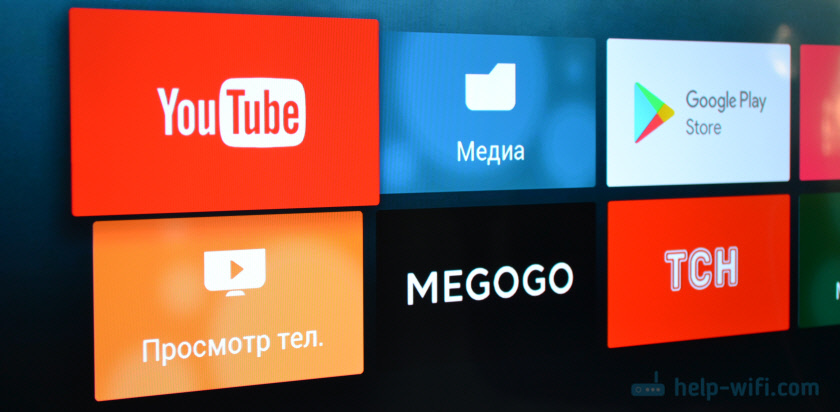
После этого Ютуб снова появится в списке всего установленного ПО, только на этот раз при запуске не должно быть никакой ошибки.
YouTube исчез из списка всего ПО
Если в какой-то момент вы обнаружили, что иконки Ютуба нет в SmartTV, то, скорее всего, ваш телевизор обновился, вследствие чего некоторые приложения были удалены. Чтобы вернуть программу обратно, выполните ее установку. Как это сделать, было рассказано выше.
YouTube нет в магазине приложений
При попытке установить видеохостинг через магазин приложений может случиться так, что его там не окажется. Данная ситуация может возникнуть только в том случае, если ваша модель телевизора была выпущена до 2012 года. Единственное, что можно попробовать, – это установить более новую версию прошивки, если она есть.
Что советуют пользователи
Как отмечают пользователи, можно решить проблему, поработав с настройками. Потребуется стороннее устройство, интернет и телевизор. Но перед этим нужно зайти в главное меню (клавиша «Home»).
После этого нужно перейти в установки и отправиться там в подпункт «Поддержка продукта». Все это необходимо для того, чтобы удостовериться в запущенной опции автоматического обновления и автозагрузки ПО.
Вкладка с обновлениями программ и обеспечения находится немного ниже. Нужно перейти к ней и подтвердить запрос.
После того, как устройство автоматически все обновить, необходимо с помощью той же самой кнопки «Home» перейти в главное меню и зайти в Сеть. Там, в «сети», следует переключиться на обновление интернет-содержания. После этих действий телевизор запустит программу загрузку всего последнего контента.
После полной загрузки всего необходимого нужно переключиться на вкладку «Материалы интернета». Там можно увидеть, что на телевизоре установлена старая версия YouTube приложения, и его необходимо обновить. Это можно лишь в случае соответствующих разработок и адаптаций видеохостинга для Bravia.
- https://tali73.ru/smart-tv/kak-podklyuchit-yutub-k-televizoru.html
- https://PoTelevizoram.ru/prilozheniya/youtube/kak-skachat-ustanovit-i-smotret
- https://setafi.com/televizor/kak-smotret-yutub-na-televizore/
- https://HowYoutube.ru/help/kak-podkljuchit-youtube-k-televizoru
- https://pro-ytube.com/kak-nastroit-youtube-na-televizore.html
- https://itmaster.guru/nastrojka-interneta/smart-tv/kak-podklyuchit-yutub-k-televizoru.html







